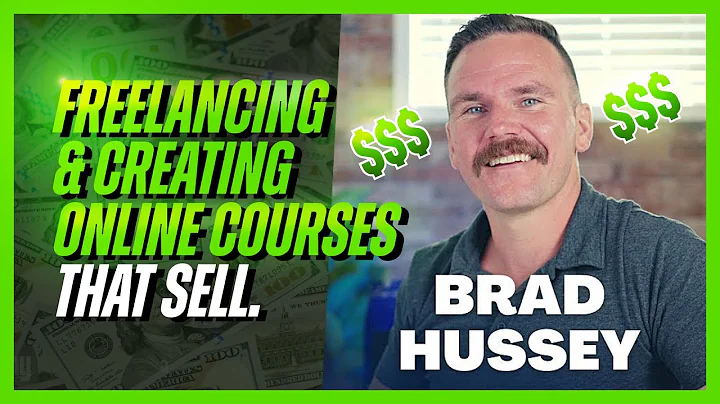Wix Training Academy
CREATED BY
8:04
How To Create Wix Code Databases in Editor X | Wix.com Tutorial
How To Create Wix Code Databases in Editor X | Wix.com Tutorial
Hello Wix Nation, and welcome back to another exciting tutorial! Today, we're diving into the world of Wix Code and exploring how to create Corvid by Wix databases in the beautiful and advanced Editor X interface. As always, if you're looking to join the largest Wix training community on the internet, hit that subscribe button and turn on those bell notifications so you won't miss out on our valuable content here on our YouTube channel.
Introducing Editor X
But first, let's talk about the star of today's tutorial: Editor X. This incredible new interface is not only shiny and inviting, but it's also jam-packed with cutting-edge features that make creating websites with Wix even more enjoyable and efficient. Furthermore, Editor X is a fantastic platform for the members of livelearning.editorx.io, a website that offers monthly NoCode Design Challenges and helps individuals build design businesses and further their careers through mentoring and community engagement. So without further ado, let's jump into creating databases in Editor X!
Activating Dev Mode
Before we start creating databases, it's essential to activate the Dev Mode in the Editor X interface. This might look slightly different compared to the classic Wix editor some of you may be more familiar with. In Editor X, you'll find the Dev Mode button at the top-right corner, and as we mentioned earlier, it appears much cleaner and more inviting than in the classic editor. Click “Dev Mode” and turn it on if it is not already activated.
!Dev_Mode
Starting with Databases
Now that we have activated Dev Mode, it's time to start creating our Corvid by Wix databases. You'll notice a new tab labeled "Content Manager" in the left sidebar. Click on this tab, and you'll be taken to a new page displaying all of your databases.
!Content_Manager
To create a new database, simply click on the "New Collection" button. You will be prompted to name your collection and adjust its permissions based on whether you want the data to be accessible only to the site's owner, specific site members, or everyone. Next, click the “Create Collection” button, and your new database is ready to go!
!New_Collection
Adding Fields to Your Database
Once your database is created, it's time to start adding fields. This is where you'll define the type of data that will be stored in your database, such as text, numbers, images, or dates.
To add a field, click on the “Add Field” button at the top of your Content Manager page. You'll see a dialog box where you can specify the name, type, and other field properties as needed. Add as many fields as necessary for your project.
!Add_Field
Using Your Database in Your Editor X Site
Now that your Corvid by Wix database is set up, it's time to connect it to your site's elements. Editor X makes this process seamless with the use of dynamic pages.
Navigate back to the main Editor X interface and create a new dynamic page by clicking on "Create New Dynamic Page" at the top of the screen. An important detail to note is that you will need to connect your dynamic page to your newly created database—Select your collection from the dropdown menu, and the dynamic page will automatically pull the right data.
Next, add elements such as text fields and images to your page, and use the “Connect Data” panel in the Properties panel on the right to link these elements with their corresponding fields in your database.
!Connect_Data
And just like that, your Editor X site is now connected to your Corvid by Wix database!
Wrapping Up
In conclusion, creating databases in Editor X is a powerful way to leverage Wix Code for your projects, and it's simpler than you might think. By activating Dev Mode, setting up your database in the Content Manager, and connecting it to your site using dynamic pages, you'll be able to harness the full potential of Editor X.
Don't forget to join the livelearning.editorx.io community if you're interested in building your design business and participating in exciting NoCode design challenges! As always, feel free to subscribe to our YouTube channel for more tutorials, and until next time, happy website building!


Join over 5,000+ people learning, helping each other to scale their freelance/design business, taking no-code challenges, collaborating, talking about their projects, and more!
Join Designers & Creatives From All Over The World!

More Like This #Tag
Brad Hussey | Freelancing As A Web Designer & Creating Online Courses That Sell (Passive Income)
Editor X TV | With Brandon Groce
1:12:35